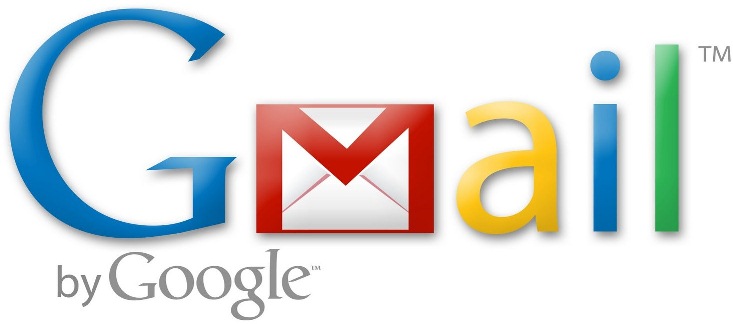I am sure, you use Google at least 10 times a day. I can’t live without Google, it never fails to give answers to my questions, even to the weirdest ones. How many of us really make use of Google’s search features, even though we use it almost everyday? Most of us just use few keywords, and hit search, and continue doing so using various keywords until we find what we want. But there is a better way, and it is not hard to learn. If you are a technology geek and you use Google like a Pro, I would suggest you to bookmark this article to find Google search tips.
The following tips are based on my experience and some research I did to write this article. There is a lot more than this article when it comes to Google search, if you know better ideas, please write them in the comment area, and let’s share it with people who doesn’t know yet.
First thing First:
You may have already seen when you type a keyword in Google, it gives you a list of words/ phrases as suggestions. If you can’t see this, go to www.google.com and click on the “Search Settings” you see at the top right hand corner, and click “Autocomplete” (Choose Provide query predictions in the search box). By default this settings is set to show predictions.
Expert Google Search Tips
Please note that all the words written inside [ ] denote queries used in Google search.
Phrase Search: Phrase search can be done by putting ” ” (double quotes) around a set of words, for e.g. [“Lady Gaga born this way”] will show you pages where these exact words appear. The results will not give you any other results about Lady Gaga. You can use this search when you know exactly what you are looking.
Exclude some words: Let’s say you want to search about Nelson Mandela and you don’t want to see any results from Wikipedia, you can use: [Nelson Mandela -wiki]. You can see that I’ve used a “-” sign just before “wiki”, the “-” sign tells Google to avoid any results showing after the “-” sign. This way you can omit unwanted results.
Including some words (search exactly as what the query is): Now let’s say you want to buy an antivirus software, but need to know what others are saying about various antivirus software. You can do a search with keywords [antivirus software +review]. This query will return all results with antivirus software reviews. You can see that I used “+” sign, this is to include any keywords after the “+” sign in the results. You can make use of both “exclude” and “include” parameters, for e.g. [antivirus software +review -forums] will show results with reviews except from any forums.
Fill the blank: For e.g. [obama voted * on the * bill] will show results of votes on various bills. We can use this wild card search when we don’t know exactly what the term is, but want Google to fill up the blank for us.
This OR That: We want to find about Internet Marketing or Internet Advertising. You can use keywords like [internet marketing OR advertising]. Please note that OR must be types in ALL CAPS. This will show results on internet marketing or internet advertising or both. Similarly we can use AND, to show This AND That, but it is used in Google search by default.
Site Specific Search: Most of us use Wikipedia, let’s say you are using Google to find some results from Wikipedia. We can use [wiki:indian dance], which will show pages from Wikipedia about Indian dance forms.
Specific Document Types: Now you are looking for PowerPoint presentations on Computer Security. Simply type [computer security filetype:ppt]. This will show you pages that has PowerPoint presentations on the keyword searched.
Phone Listing: You just got a call from someone but you don’t know who that person is. You can try this: type [phonebook:00000000] “00000000” denotes the phone number you want to lookup. This will show you the details of the person, or at least the place the call come from. This works pretty well for people from USA, I am not very sure for other countries.
Area Code Look up: Similar to Phone listing, you can also lookup for Area Codes, but again, this works pretty well for USA area Codes. Type[323] and you can find that its for California.
Numeric Range Search: This is awesome, let’s say you want to find out Presidents from 1930 till today. Use this keyword [president 1930..2011].
Calculator: Yes, we can use Google to do simple calculations. Let’s say I want to calculate 8327487 * 3.02, simply type [8327487 * 3.02] in Google and result is shown a flash.
Word Definitions: You want to know what is Karma, simply type [define:karma] and Google gives you the definition.
Hope the tips above help you find what you are looking for quicker and make your Internet usage an awesome one. Please leave your comments or share if you know more tips or ideas in the comment area.