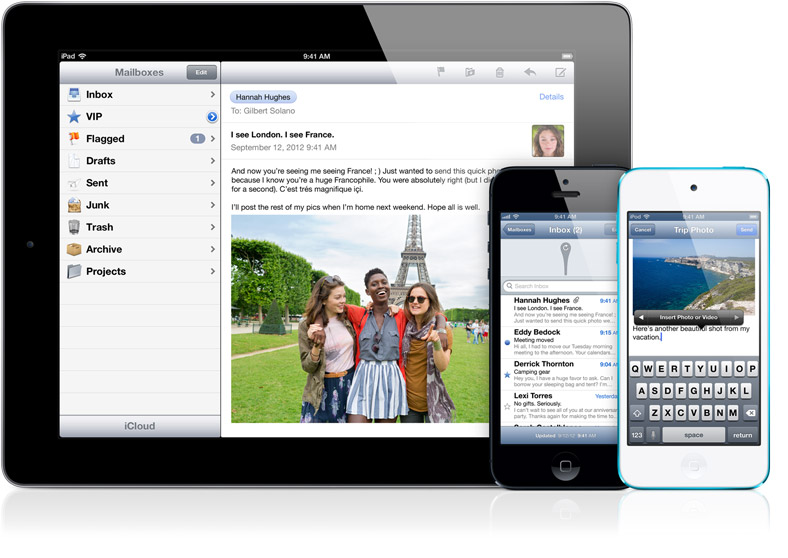Apple recently released iOS 6, one of the best mobile operating systems, introducing 200 over new features and improvements to existing features. If you have not installed iOS 6 for your device yet, here is how you can easily download and install iOS 6 right from your device.
With iOS 6, Apple has given lots of improvements to the native Mail app such as the VIP Inbox where all your important emails are stored from various mail accounts configured on your phone, etc. Another major update is the ability to easily attach photos and videos to your emails. In this article, I am going to show you all of these improvements and other new features in the Mail app in iOS 6.

Organizing Emails Using VIP Inbox in iOS 6 Mail app
VIP Inbox collects all the emails from your important contacts (VIPs) from all the email accounts configured in the Mail app. This way, you won’t miss out any more important emails, but can be viewed everything right from the VIP Inbox.
Before you can start viewing emails from your VIPs, you need to first add people to your VIP list. To do that:
Step 1:
Launch Mail app in your iOS 6
Step 2:
Tap on VIP folder >> Tap on Add VIP…then select the contacts you want to add in your VIP list.


Once you are done with adding contacts to your VIPs, open the VIP box to see all the emails from those contacts appearing in that folder.
You can add more contacts to VIP list or edit the existing list by tapping on the arrow appearing on the VIP folder as shown below…

Adding people to the VIP list alone does not guarantee you will not miss important important and time sensitive emails. iOS 6 lets you configure custom alerts for emails from VIPs, making sure that your important emails are not hidden among the junk emails. To configure alerts for emails from VIPs,
Step 1:
Go to Settings >> Notifications >> Mail
Step 2:
Scroll down to VIP and tap on it
Step 3:
Set the alerts according to your needs.


Note that notification center alerts configured for VIPs overrides alerts configured for all other email accounts.
Tips: Turn off notification center for all the email accounts configured in your iOS 6, and turn on notification center alerts only for emails from VIPs. This ensures you don’t miss your important emails anymore.
Organizing Emails Using Flagged Messages
Looking through all your flagged emails are made really easy in iOS 6 Mail app. All emails you flag appears in the Flagged folder in the Mail app. This way, you don’t have to browse through all the mailboxes configured in your iDevice to find the flagged emails.
To flag an email, open the email you want to flag, then click on Flag icon appearing at the bottom, beside the “Move to folder” and “Trash” icons.
To check all your flagged emails from various email accounts / mailboxes configured on your device, tap on Flagged folder in Mail app.
Tips: To make an email Unread, tap on the Flag icon, then tap Unread.
Attaching Photos and Videos to Your Emails
Attaching photos and videos from your iDevice is made much easier in iOS 6. You can add photos or videos to any part of the email by simply tapping the insertion point in the compose new mail window.
To add a photo or video:
Step 1:
Compose a new email and tap on the part where you want to add photo or video
Step 2:
Tap on the Insertion point >> tap on the Insert Photo or Video button
Step 3:
Select the photo or video you want to upload from the Camera Roll or Photo albums.

Tips: You can also share photos or videos using email right from the Photo Albums or Camera Roll. Tap on Edit in Camera Roll or Photo Albums >> select the photos or video you want to share >> tap on Share button >> Select Mail.
Checking for New Emails – New Refresh Email Animation
Apple has introduced a cool animation for refreshing your emails to see if there are new emails. Previously, there used to be an icon to refresh emails. To check for new emails in iOS 6, you just need to swipe down or pull the message list or mailbox list.

Recovering a Deleted Email
You can recover an email that was deleted from your iOS device by making some changes to the settings. By default, all deleted email messages go to the Trash box. You have an option to choose to delete or archive emails.
To recover an email that was deleted from the device, go to your mailbox, tap on Trash box, tap on Edit >> then select the email that you want to recover >> tap on Move and select the folder you want to move this deleted email(s).
You can also increase the retention period of deleted messages on your iOS device. Tap on Settings >> Mail, Contacts, Calendars >> Select the account >> then tap on Account >> then Advanced. Under Mailbox Behaviors, tap on Deleted Mailbox. Choose to keep your deleted emails on your device.

Do you find this information useful? Share it with your friends on Facebook, Google+ or Twitter or your other Social Media. You can also follow me on Twitter @sarayoo.info or Google+ or Like me on my Facebook or on my LinkedIn for regular updates, technology tips and tricks, iPhone, iPad, other iOS devices tips, iOS App Deals, Blogging tips, etc. Please leave your comments in the comment section or contact me if you have any other questions.